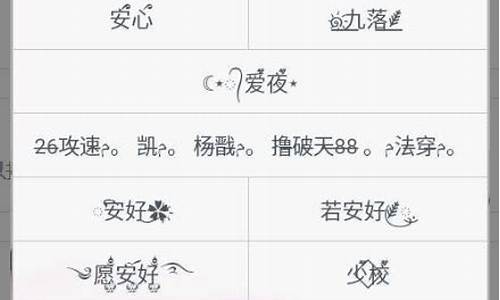您现在的位置是: 首页 > 经典语录 经典语录
手写签名拍照如何去掉底色_word签字图片底色透明
ysladmin 2024-05-12 人已围观
简介手写签名拍照如何去掉底色_word签字图片底色透明 大家好,今天我来给大家讲解一下关于手写签名拍照如何去掉底色的问题。为了让大家更好地理解这个问题,我将相关资料进行了整理,现在就让我们一起来看看吧。1.怎么打印手写签名2.手
大家好,今天我来给大家讲解一下关于手写签名拍照如何去掉底色的问题。为了让大家更好地理解这个问题,我将相关资料进行了整理,现在就让我们一起来看看吧。
1.怎么打印手写签名
2.手写字体签名水印制作技巧
3.请高手给个PS抠手写签名的详细教程

怎么打印手写签名
步骤:1、首先找到手写签名,打开手机APP印象笔记,点击拍照,扫描,将文件扫描成图像。当然有扫描仪的也可以用扫描仪来扫描。要求,背景要干净,目的是为了去除背景的时候背景容易去除。
2、打开excel文件,将拖进excel,或者通过插入菜单,将插入到excel。
3、点击,出现工具栏。点击工具栏上的格式,到左上角找到颜色命令。点击下拉三角,找到倒数第二行,设置透明色命令,单击激活,在的白色位置,单击一次,的背景就去掉了。
4、如果是背景复杂的,建议使用删除背景。如果还不能达到满意效果,建议用PS软件。
5、删除背景后的,通过裁剪,来将多余的部分裁掉。然后按下shift调整的大小,并拖动到合适的位置,准备打印。
6、如果点击打印预览,没有看到,请这样设置:选中,右键,大小和属性,勾选打印对象。
Office最初是一个推广名称,出现于1990年代早期,指一些以前曾单独发售的软件的合集。当时主要的推广重点是:购买合集比单独购买要省很多钱。最初的Office版本包含Word、Excel和PowerPoint。“专业版”包含MicrosoftAccess,MicrosoftOutlook当时不存在。随着时间的改变,Office应用程序逐渐集成,共享特性。
Office常是制作文档文件的标准,而且有一些其他产品不存在的特性,但是其他产品也有Office缺少的特性。自从Microsoft2007OfficeSystem开始,有一个和以前版本差异很大的用户界面,该界面被称为Ribbon界面,并沿用在MicrosoftOffice2010、MicrosoftOffice2013和MicrosoftOffice2016中。
手写字体签名水印制作技巧
第一步:打开WPS文字,在菜单栏里点击插入,打开。 第二步:点击,弹出窗口后,选择,打开! 第三步:载入后,鼠标点击下,再选择工具,点击设置透明颜色!第四部:最后点击了设置透明颜色,鼠标会发生变化,点击你想要透明的背景,它自动会去除背景的颜色
1.首先,在wps软件中打开一个Word文档,依次点击插入————选择插入一张要变成透明的。
2.然后,在选中的状态下再依次点击顶部菜单栏中的工具——设置透明色。
3.接着,被选中的的背景色就消失了。
4.最后,鼠标移动到任意空白的位置上点击下,即可取消选中设置成透明的。
请高手给个PS抠手写签名的详细教程
有时为了版权需要,我们可以给自己制作的添加水印,甚至添加自己签名上去,ps就最常用方法之一了,具体怎么制作呢?其实不难,跟着我一起看看!
手写字体签名水印制作技巧
1、首先需要亲手写出自己的签名,最好用对比度高的笔和纸,比如白和黑或者红和蓝,然后拍照,用Photoshop按Ctrl+O打开照片:
2、打开照片以后按Ctrl+M调出曲线,把曲线上拉或下拉来调亮或调暗照片,使文字和背景达到最大的对比度:
3、对比度调好后,现在要对文字进行抠图,方法有很多,最方便的算魔棒和通道。
1)用魔棒抠图
点击左侧工具栏的魔棒工具:
选好魔棒工具后,在上方选项栏视具体情况设置容差,对比越是明显容差越小,杂质多则设置大一些。设置好以后在背景上点击,则出现选区:
这时选区范围是背景,要换成文字,按Ctrl+Shift+I反选,则文字被选(或者上一步直接在文字上运用魔棒,就直接选择文字了,不过先选背景微调方便些):
文字选好了以后,按Ctrl+N新建画布,这次大小尽量和你拍的字打照片差不多,3000*2000左右吧,背景依旧选透明,确定新建:
回到照片,还是用左边的移动工具(左侧栏最上面那个鼠标图标)将选区内的文字拖到新建画布中:
这时抠字成功,接下来可以对画布上的文字进行操作了。如果想换颜色,可以直接用左边的油漆桶工具进行填充,颜色是前景色,自选。点击油漆桶,点击前景色,在出来的拾色器中选择颜色,点击油漆桶工具,在上方的选项栏把容差调大,100足够,点击文字,这时文字就变色了(个人觉得水印还是白色和黑色好看):
想要其他特效的还是像上面一样点击右边的图层,用混合选项给文字加特效。
这时的水印毕竟还太大,用起来不方便。按Alt+I+I更改画布大小,还是调成n00*n00的:
2)通道抠字
这种方法适合照片杂色比较多的情况,当然在对比分明的情况也更方便。
打开照片后,按Ctrl+M调出曲线,还是照上调节使对比分明,不一样的是接下来用通道。曲线调好以后,点击右边的通道,此时看你要抠的字和背景分不分明,不分明还可以继续用曲线调节,直到黑白分明。然后直接点击下面的虚线小圆(将通道作为选区载入):
接着背景成为选区,按Ctrl+Shift+I反选,则文字被选:
4、抠字之后调节水印和使用水印的操作同上。
补充:ps工具箱常用快捷键技巧
矩形、椭圆选框工具 M
移动工具 V
套索、多边形套索、磁性套索 L
魔棒工具 W
裁剪工具 C
切片工具、切片选择工具 K
喷枪工具 J
画笔工具、铅笔工具 B
像皮图章、图案图章 S
历史画笔工具、艺术历史画笔 Y
像皮擦、背景擦除、魔术像皮擦 E
渐变工具、油漆桶工具 G
模糊、锐化、涂抹工具 R
减淡、加深、海棉工具 O
路径选择工具、直接选取工具 A
文字工具 T
钢笔、自由钢笔 P
矩形、圆边矩形、椭圆、多边形、直线 U
写字板、声音注释 N
吸管、颜色取样器、度量工具 I
抓手工具 H
缩放工具 Z
默认前景色和背景色 D
切换前景色和背景色 X
切换标准模式和快速蒙板模式 Q
标准屏幕模式、带有菜单栏的全屏模式、全屏模式 F
跳到ImageReady3.0中 Ctrl+Shift+M
临时使用移动工具 Ctrl
临时使用吸色工具 Alt
临时使用抓手工具 空格
快速输入工具选项(当前工具选项面板中至少有一个可调节数字) 0至9
循环选择画笔 [或]
建立新渐变(在?渐变编辑器?中) Ctrl+N
相关阅读:ps入门实用技巧
第一项:的移动
ctrl+滚轮 页面左右移动。
shift+滚轮 页面上下翻页。
alt+滚轮 页面缩小放大。
空格+左键 页面自由移动。
空格+右键 页面快速变为100%的实际大小和适应屏幕的全图观看视角(也可以ctrl+小键盘的0和1,来控制)
第二项:图层操作
Actrl+j 快速复制选中的图层。。
ctrl+e 合并选中图层。。
ctrl+shift+e 合并可见图层。。
ctrl+shift+alt+e 盖印图层(即:合并选中图层的以下层级所有可见图层,然后成为新的独立图层。而被合并的图层仍旧保留。)。
ctrl+alt+e 将选中的图层,其内的像素内容复制到底部紧邻的一个图层上。紧邻的图层需要可见。
1、打开电脑上的PS文件,并在PS中打开拍下的手写签名的素材,如下图所示:2、利用剪切工具将签名部分剪切出来,得到下图效果:
3、利用Ctrl+Alt+I调出图像大小对话框,调整分辨率为300,宽度为10厘米,如下图:
4、点击确定之后,执行图像-模式-灰度,命令,得到如下效果:
5、利用Ctrl+L调出色阶命令,按照下图进行调整,使得签名的背景变成白色,如下图所示:
6、点击确定之后,双击背景图层,解锁之后得到图层0,然后执行选择-全部命令,再操作编辑-剪切得到下图效果:
7、然后利用Ctrl+Shift+N新建图层1,并执行编辑-粘贴得到下图效果:
8、然后对图层1执行选择-色彩范围命令,并且用鼠标选择白色作为取样颜色,如下图所示:
9、点击确定之后得到如下效果,可以看到白色的部分都被选中了:
10、点击Delete键删除白色,得到效果如下:
11、利用Ctrl+D取消选择,就得到扣取下来的颜色了。如果想要改变签字的颜色,可以将图像调整为CMYL和RGB模式,在跳出的对话框中选择不合并,然后给图层1添加图层样式:颜色叠加,选择需要的颜色:
12、点击确定之后得到如下效果:
好了,关于“手写签名拍照如何去掉底色”的话题就到这里了。希望大家通过我的介绍对“手写签名拍照如何去掉底色”有更全面、深入的认识,并且能够在今后的实践中更好地运用所学知识。
上一篇:qq签名文案